How To Link One Sheet To Another Sheet In Excel
Excel files are also called workbooks for a very practiced reason. They can have multiple sheets, or worksheets, to aid you organize your data. When working with multiple sheets, you may need to take links between them so that values in one sheet tin be used in another.
In this article, we'll explain how to link data between worksheets in Excel. You lot'll meet several examples on linking sheets in the same workbook too as across unlike ones.
Why link data between sheets in Excel?
Linking sheets in Excel tin exist a great way to organize your information and keep them consistent beyond dissimilar worksheets. Y'all may want to do this for different purposes, for example:
- You lot accept a workbook containing data split by month, by state, or past salesperson, and you want a summary in one of the sheets.
- Yous desire to create lists using links from different sheets in Excel.
- You want to collect data from multiple sheets and combine them into one to create a primary sheet. Or, you may want to link information from a master sheet and then that your data in other sheets are ever up-to-appointment.
- Your data is growing and becoming besides voluminous. As a issue, you split it into different workbooks to be managed by different people. There tin can be times when you lot need to write formulas to get data out of these files.
Creating links between sheets is pretty piece of cake to do. Besides, the main benefit is that whenever your data in the source canvas changes, the data in the destination sheet will exist automatically updated as well.
Problems with linking large data betwixt worksheets in the same or dissimilar Excel workbooks
Indeed, using multiple worksheets can certainly brand your information in i workbook easier to manage. However, linking big amounts of data between worksheets could decrease the performance of your Excel workbook. Avoid inter-workbook links unless it's absolutely necessary because they can exist deadening, easily broken, and not always like shooting fish in a barrel to observe and fix.
We suggest y'all try another solution 👇
When getting big data from different worksheets, especially from different workbooks, nosotros recommend that you import instead of linking. Linking will deadening downwardly your Excel file, while an optimized operation can be maintained if you simply import data from Excel to Excel. Employ a tool such as Coupler.io to refresh your data on the schedule you want to keep your data up-to-date.

To start using Coupler.io, sign up for a free business relationship and create your first importer. A sorcerer volition walk yous through setting up the source, destination, and automobile-refresh schedule for your importer. If y'all're importing from Excel to Excel, choose Microsoft Excel as the source and destination of your importer, as follows:
#1. Set upward a source
Select Microsoft Excel every bit the source that contains your data. You'll need to connect to your Microsoft account and select the workbook and worksheet(south) you desire to import. If yous want, y'all tin import merely a selected range from your worksheets, e.g., range B3:G10 simply.

Detect that with Coupler.io, you tin also import data from different sources such as HubSpot, Jira, QuickBooks, and more. Bank check out the complete list of Coupler.io integrations with Excel.
#two. Prepare up a destination
For the destination, select Microsoft Excel. No demand to connect once more if you're importing to the same Microsoft account. Later on that, choose the workbook and worksheet where you want your data imported.

#3. Schedule
You can keep your data upwardly-to-date past setting upwards an automatic data refresh on the schedule you desire.

Finally, click Save and Run to run your first importer. The import process may take several seconds or minutes to consummate.
How to link ii Excel sheets in the same workbook
Now, let'southward run across how to link 2 sheets in the same Excel workbook, including some tips and examples.
How to link sheets in Excel with a formula
To refer to a cell or range in another worksheet in the aforementioned workbook, type the name of the source worksheet followed by an assertion mark (!) before the range accost—see the following examples:
- To reference a single jail cell A1 in Sheet2:
=Sheet2!A1
- To reference a single cell A1 merely the sheet name contains spaces:
='Sheet ii'!A1
- To reference a range of cells A1 to C10 in Sheet2:
=Sheet2!A1:C10
- To reference cavalcade A in Sheet2:
=Sheet2!A:A
- To reference multiple columns A to East in Sheet2:
=Sheet2!A:E
- To reference row 5 in Sheet2:
=Sheet2!5:5
- To reference multiple rows one to 5 in Sheet2:
=Sheet2!ane:5
- To reference a worksheet-level named range Data in Sheet2:
=Sheet2!Data
- To reference a workbook-level named range Information in Sheet2:
=Information
You can always manually blazon the linking formula in a destination cell. Nonetheless, doing that is non recommended because it typically leads to mistakes. So, instead of typing the formula manually, check the tips below.
Tip ane: Create a link from the destination sail
With the following spreadsheet, suppose y'all want to show the total for New York in the Summary canvas. In cell B2 of the Summary sail, you desire to display the values of cell F5 from the New York canvas.

To practice that, follow the steps below:
- Begin by opening the destination sheet (Summary).
- Type = (equal sign) in the destination cell (B2).

- Switch to source canvas (New York).
- Select the cell you want to link (F5), so press Enter.

Equally a upshot, when you click on the destination jail cell, you'll see the following formula:
='New York'!F5

Notice that Excel automatically encloses the canvass proper noun with single quotation marks considering there is a space character in the sail name.
Tip 2: Employ Copy and Paste Link
This second tip besides allows y'all to link to another canvass without manually typing the linking formula. Unlike the commencement method that begins from the destination sheet, this method starts from the source canvass.
This time, suppose you desire to bear witness the total for Florida in the Summary sheet. In cell B3 of the Summary sheet, you want to display the values of prison cell F5 from the Florida sheet.

Follow the steps below:
- Begin by opening the source sheet (Florida).
- Right-click on the cell you want to link (F5), so select Copy.
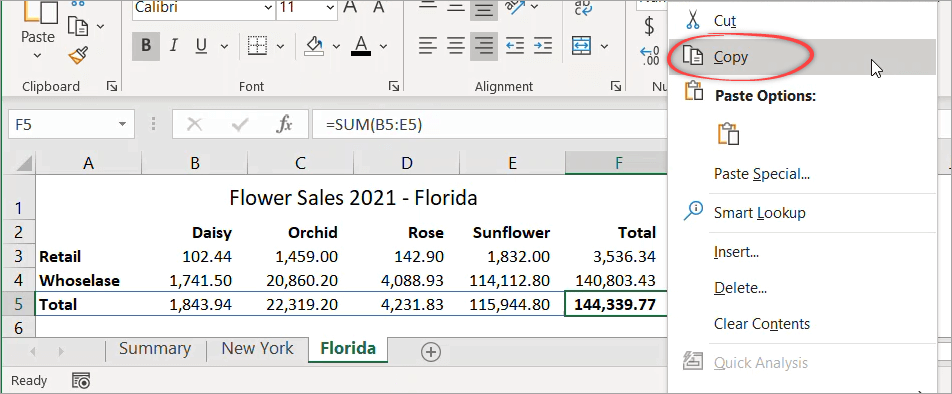
- Switch to the destination sheet (Summary).
- In the destination jail cell (B3), right-click and select Paste Link.

Equally a result, when you lot click on B3, y'all'll encounter the following formula:
=Florida!$F$five

Notice that by default, this method returns an absolute reference. If you desire to change it to a relative reference, simply highlight the formula and press F4 multiple times to remove the dollar signs.
How to link numbers from different sheets in Excel using the INDIRECT function
In the previous example, find that the New York and Florida sheets accept the same layout. In cases like this, you tin too use the INDIRECT office in the formula to get the totals.
At present, permit'due south see the following spreadsheet with a Summary canvass and iii other sheets with a like layout. Presume y'all want to link the full in cell F5 from the three sheets and put them in the Summary sheet using the INDIRECT function.

To do that, follow the steps below:
- Link the full for New York just:
='New York'!F5

- Replace the formula using the INDIRECT function below. Notice that we concatenate A2 with unmarried quotes because its value contains a infinite character.
=INDIRECT("'"&A2&"'!F5") 
- Drag the formula down to A4 to apply it to the other states.
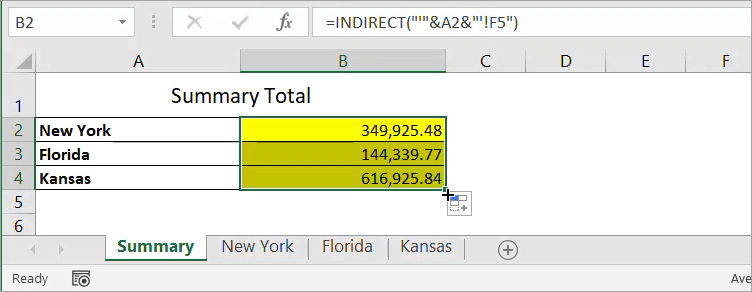
How to link information in a range of cells between sheets in Excel
With the following spreadsheet, suppose y'all desire to link the retail sales data for Florida and put them in the Retail Summary canvas, as the following screenshot shows:

The range to link is in B3:E3 of the second sheet. To display it in the destination sheet, use the following formula in a cell:
=Florida!B3:E3
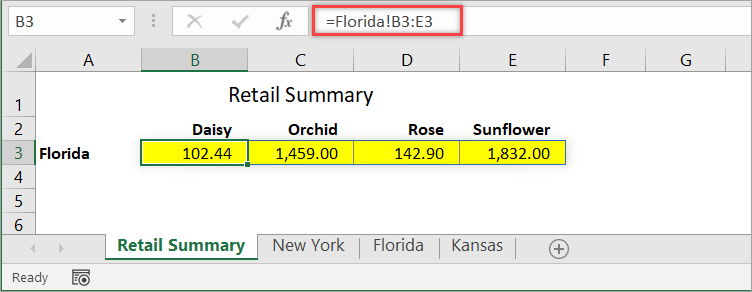
How to link columns from different sheets to another sheet in Excel
With the following spreadsheet, suppose you want to link the entire Cavalcade B from the Product sail to Sheet1. To do that, you lot can use the post-obit formula:
=Product!B:B

However, if you notice, the blank cells are showing zeros. If you want to run into empty cells when there is nada in the original sheet, you can change the formula to the one beneath:
=IF(LEN(Product!B:B)>0, Product!B:B,"")

How to link to a divers name in other sheets in Excel
For most people, words are easier to remember than numbers or codes. For this reason, Excel allows you lot to name an individual cell or range of cells. Then, y'all tin can use these names when referring to information in another sheet instead of typing the range address.
With the following worksheet, permit's create a defined proper name for range B2:B5 and proper noun information technology Q1_Sales.
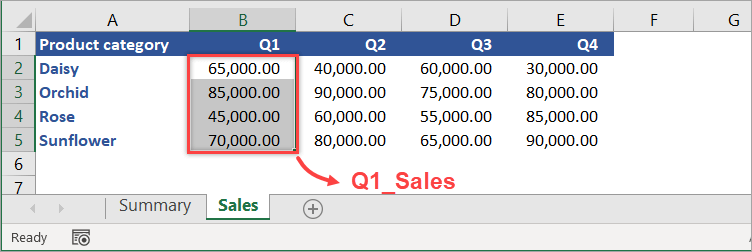
Offset, select the range of cells to include (B2:B5). Then, in the Name Box, type Q1_Sales and press Enter — and Done!

By default, Excel creates the name at the workbook level. To reference the defined name in another worksheet, just type the following formula into any cell.
=Q1_Sales
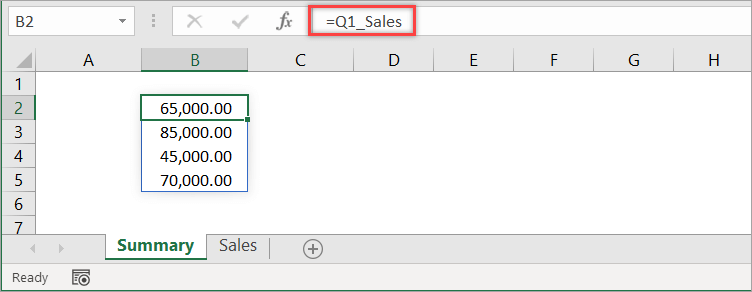
You can too employ the divers proper noun with an Excel function in a formula. For example, the following formula calculates the average of Q1_Sales:
=Average(Q1_Sales)

How to link lists in dissimilar sheets in Excel
With the following spreadsheet, suppose you want to create a dropdown list in Sheet1 that contains production category data from Sheet2. This will let you to select the Category in Column D using a dropdown instead of typing it manually.

Follow these steps:
- In Sheet1, select the range you lot want to utilize to the dropdown list, which is D2:D4.
- Click Data > Information Validation.
- In the "Data Validation" dialog box, enter the following details, then click OK.
- Allow :
Listing - Source :
=Sheet2!$A$2:$A$5

We enter a link reference to production category data in Sheet2, which is in range A2:A5. As a issue, now you select the product category in Sheet1 using a dropdown, every bit shown beneath:

A sheet can be subconscious for unlike reasons. For example, you may desire to hide sheets that are no longer often being used past other users.
To create a link to a subconscious sheet, simply unhide it outset, create the link, then hibernate it over again if necessary.
Yous can actually refer to hidden sheets without unhiding them first, as long as you lot know the proper name of the sheets and the range you want to link from these sheets. However, nearly of the time, you'll need to unhide them first to meet the data you desire to link and so that you don't accidentally refer to the incorrect range of cells when creating the links.
There are two different types of hidden sheets in Excel: subconscious and very hidden. While unhiding a hidden sheet is very easy, you will need to open the Visual Basic Editor (VBE) to unhide a very hidden sail.
To link to a subconscious sheet in Excel
- Unhide the sail by right-clicking on any visible canvass, then select Unhide.

- In the "Unhide" dialog box that appears, select the sail yous desire to unhide, then click OK.

- Utilize a linking formula to link the data y'all want to show in some other sheet.
For example, the following formula in the Summary sheet shows the range A1:E1 from the sheet we just made visible.
=HiddenSheet!A1:E1

- If you want, hide the canvass again by clicking on the sail tab, and so select Hide.

To link to a very hidden sheet in Excel
- Open the VBE past pressing Alt+F11.
- Press F4 or click View > Properties Window to open the Properties window under the Projection Explorer if it's non already open.
- In Project Explorer, select the very subconscious sail yous want to unhide. Then, fix its Visible property to
-1 - xlSheetVisiblein the Backdrop window.

- Use a linking formula to link the data y'all want to evidence in some other canvass. For example, the following formula in the Summary canvass shows the range A1:E1 from the very subconscious sheet we just made visible.
=VeryHiddenSheet!A1:E1
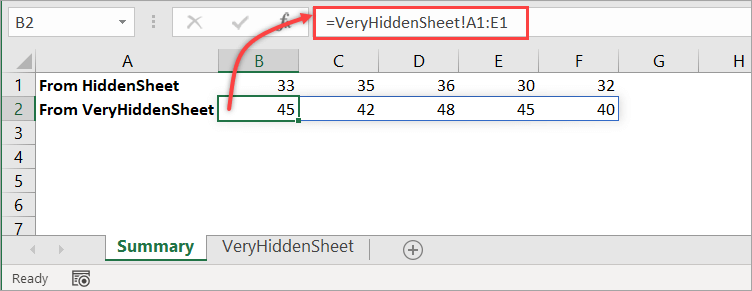
- If you want, change the canvass's Visible property back to
2 - xlSheetVeryHiddenin the Properties window to make information technology a very subconscious sheet again.
How to link sheets in Excel to a master sheet
With the following spreadsheet, suppose you want to link data from two worksheets into one.

Notice that it'southward like combining two ranges, which are Rose!A1:C6 and Sunflower!A1:C6.
However, combining ranges in Excel using a formula is a bit complex. An easier mode to exercise this is using Ability Query, as explained in the steps below:
- In the Rose sail, select the range A1:C6.
- Then, on the Information tab in the Become & Transform Data section, click From Table/Range.
- In the "Create Table" dialog box, ensure that the My table has headers option checked.

- Click OK — this will bring you to the Power Query editor.
- In the Query Settings, give your query a descriptive proper noun, e.g., Roses.

- Click the Dwelling tab, then click Close & Load > Close & Load To…
- In the "Import Information" dialog box, select Only Create Connection, then press OK.

- Repeat steps 1-7 for the Sunflower data. Simply for the 5th step, permit's rename the query as Sunflowers.
- Re-launch the Power Query editor past clicking the Data tab, and so click Get Data > Launch Power Query Editor…
- Select whatsoever query, then click Append Queries > Append Queries every bit New to go along the existing queries unchanged.

- In the Append window, select the other tabular array equally the second table, and then click OK.

- Make sure to select the newly created query. Then, on the Home tab, click Close & Load > Close & Load To…
- In the "Import Data" dialog box, load the combined data to Sheet1!A1, then click OK.
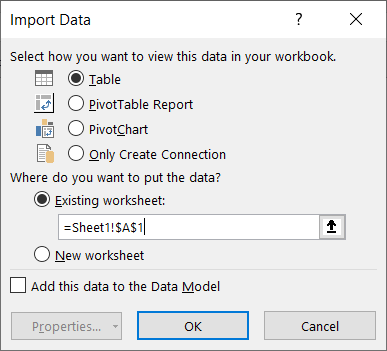
To see the event, click Sheet1. Y'all'll discover the combined data as shown in the following screenshot:

When the source data from the other sheets alter, you won't see the new changes right away. Using this method, y'all demand to click the Refresh All button in the Data tab to see the latest information.
How to link ii Excel sheets in different workbooks
To link to a worksheet in some other workbook, y'all tin can do it whether the source file is open or closed. If possible, we suggest you open up all the source workbooks first before creating the links in the destination workbook. Why? Because this way is easier.
As an example, suppose you lot take the following iv workbooks: Summary.xlsx, Jason Jones.xlsx, Melinda.xlsx, and Amanda Walker.xlsx. In the Summary workbook, yous want to link the full sales of each salesperson, which is in cell F3 of each of the other workbooks—run across the following screenshot:
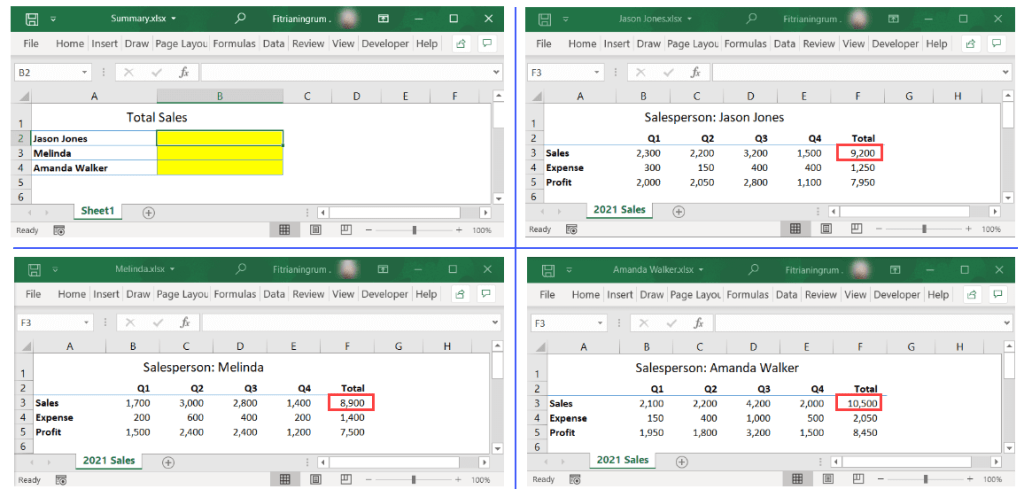
Link to another worksheet when the source workbook is open
When all the source files are open, yous can follow the steps beneath to create the links:
- In the Summary workbook, type = (equal sign) in the destination cell for Jason Jones.

- Click View > Switch Windows, and then select Jason Jones.xlsx to switch to this workbook.

- Select the cell to link, in this case, F3, then press Enter.

- Repeat Steps ane-3 for Melinda and Amanda Walker.
Equally the final result, you'll see formulas with the following format when you click on each of the destination cells:
='[SourceWorkbook.xlsx]SheetName'!RangeAddress

Note: In the higher up example, the workbook proper noun and/or sail name contain spaces, so the path is enclosed in unmarried quotation marks.
Link to another worksheet when the source workbook is closed
If you shut the source workbooks 1 by one, the linking formulas in the Summary workbook will modify as shown in the below screenshot:

At present, yous become the thought — yous need to use the full path when linking to a workbook that's currently closed.
Basically, yous can utilise the post-obit format to link data from any Excel workbooks:
='FolderPath\[SourceWorkbook.xlsx]SheetName'!RangeAddress
However, if possible, just open the source files before you create the link, and so you don't need to manually type the long formula that'southward shown above. 🙂
Can you suspension links betwixt sheets in dissimilar workbooks in Excel?
When you open an Excel file, there may exist formulas in it that get data from another workbook.
To locate these formulas, click on the Data tab in the ribbon. If the Edit Links push is available, it means that your file contains links to other workbooks.

To suspension a link, follow these steps:
- On the Data tab, in the Queries & Connections section, click Edit Links.
- In the "Edit Links" dialog box that appears, select the link you want to suspension and click Break Link.

- Click Break Links in the confirmation dialog box that appears.

Notice that when y'all interruption a link to the source workbook, all the linking formulas are converted to their current values. This action cannot be undone, and so you may want to back up your workbook earlier breaking whatever links.
- Click Close.
In this section, you've learned the basics of how to link sheets from different workbooks, equally well as how to suspension those links. If y'all're interested in more than examples of linking worksheets from unlike workbooks, cheque out our article on how to link Excel files.
Thanks for reading, and good luck with your data!
Dorsum to Weblog
Access your data
in a elementary format for free!First Free
Source: https://blog.coupler.io/how-to-link-sheets-in-excel/
Posted by: allenbutia1993.blogspot.com


0 Response to "How To Link One Sheet To Another Sheet In Excel"
Post a Comment